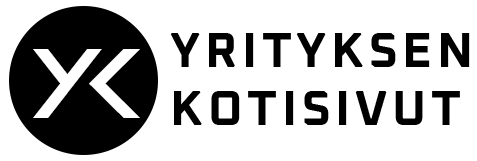Pikaohjeet
Kotisivut
Ohjeistus
Kuinka päivitän tekstejä?
Tekstejä voit päivittää helposti pientä rattaan kuvaa klikkaamalla, tai tuplaklikkaamalla haluttua kohtaa.
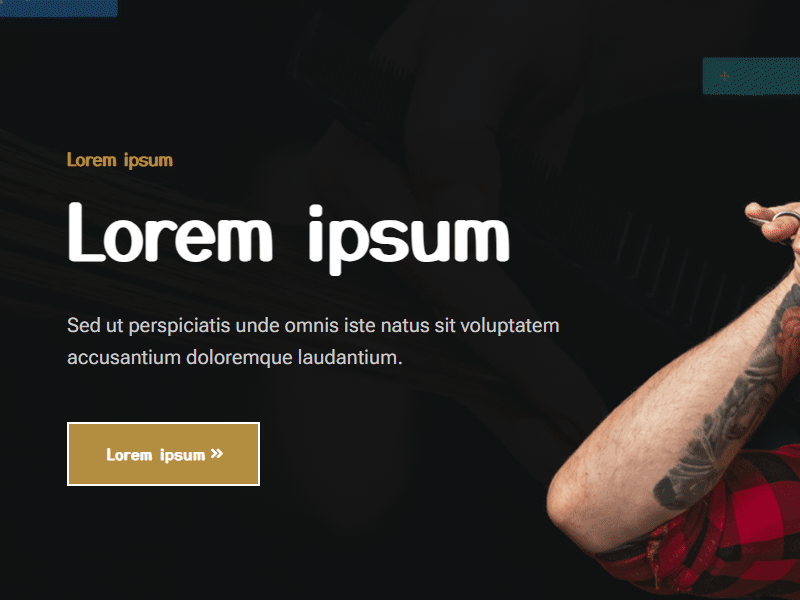
Kuinka vaihdan rivin toiseen kohtaan?
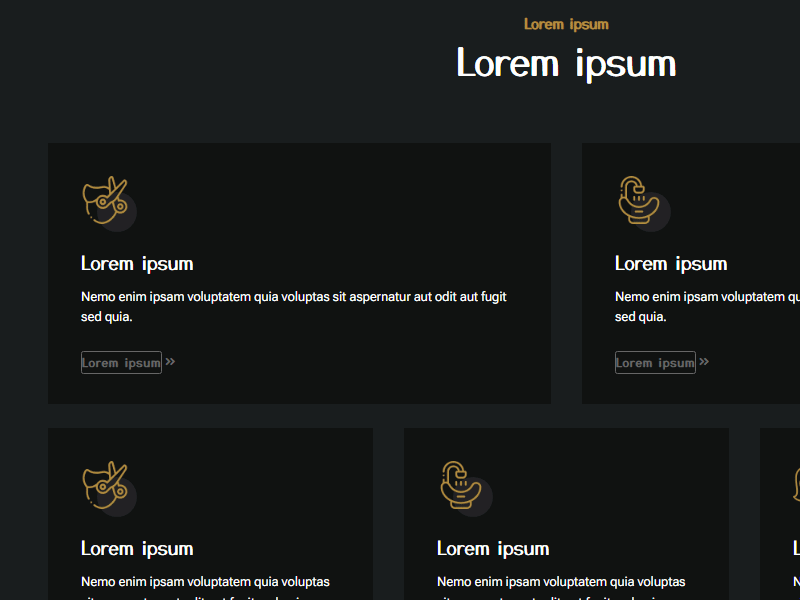
Värikoodaukset: Osio, rivi & moduuli
Kun haluat muuttaa osion asetuksia, näkyy se sinisenä, koko rivin asetuksia, näkyy se vaalean vihreänä. Mikäli haluat muuttaa rivin sisällä olevaa moduulia, kuten tekstimoduuli näkyy tämä väriltään harmaana.
– Osio on kuin taulun kehys eli se antaa raamit.
– Osion sisällä voi olla useita rivejä, minkä sisällä taas voi olla erilaisia moduuleita
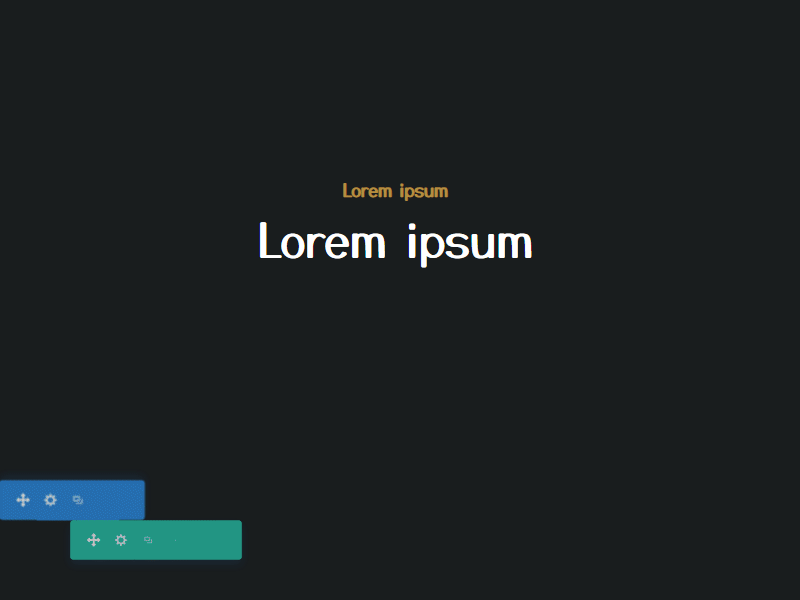
Kuinka poistan rivin tai moduulin?
Rivin tai moduulin voit poistaa roskakorin kuvaa painamalla kyseisen elementin kohdalla.
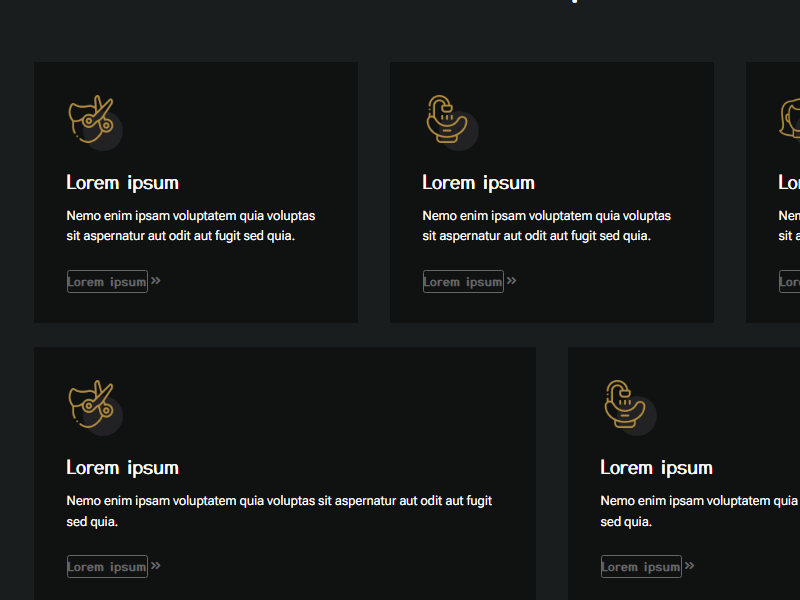
Kuinka lisään uuden rivin ja siihen moduulin, kuten tekstiä?
Uusi rivi lisätään halutun elementin perään painamalla vihreää plus nappia. Tämän jälkeen aukeaa ikkuna, mistä voit valita rivin asettelun, eli montako lohkoa haluat riviin, tässä tapauksessa otamme kaksi. Lopuksi vielä lisäämme tekstimoduulit molempiin lohkoihin.

Kuinka lisään uuden moduulin, esim. tekstimoduuli?
Kun lisätään moduuli, tulee painaa harmaata plus nappia toivotusta kohtaa. Tästä aukeaa moduulivalikko, mistä voi vaikka mallin mukaisesti hakea moduulia.
Huomioithan myös, että moduuli voidaan vain (vihreällä värikoodatun) rivin sisään.
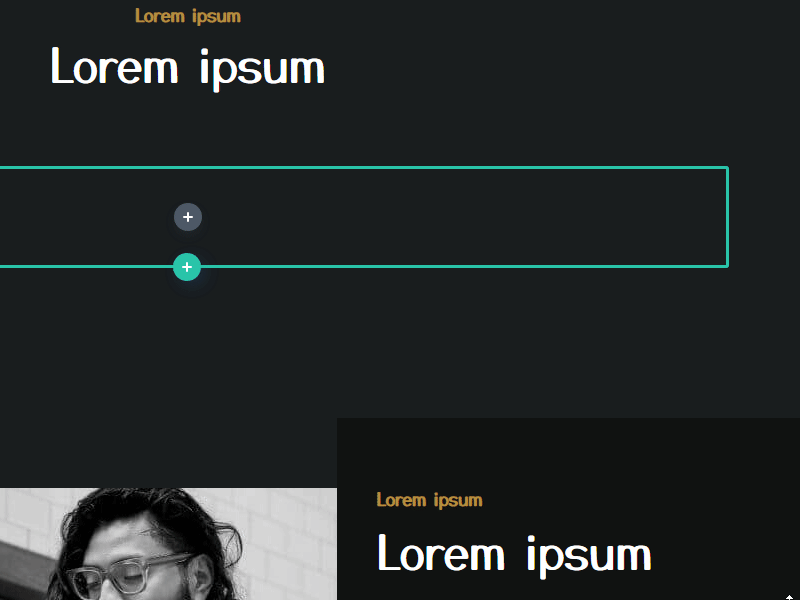
Kuvamoduulin lisääminen tekstin alle
Voit lisätä kuvamoduulin eli valokuvan esimerkiksi tekstin alle painamalla harmaata plus nappia, ja valitsemalla moduulien listalta kohteen kuva. Kuvan voi vaihtaa / ladata painamalla kuvaa moduulissa.
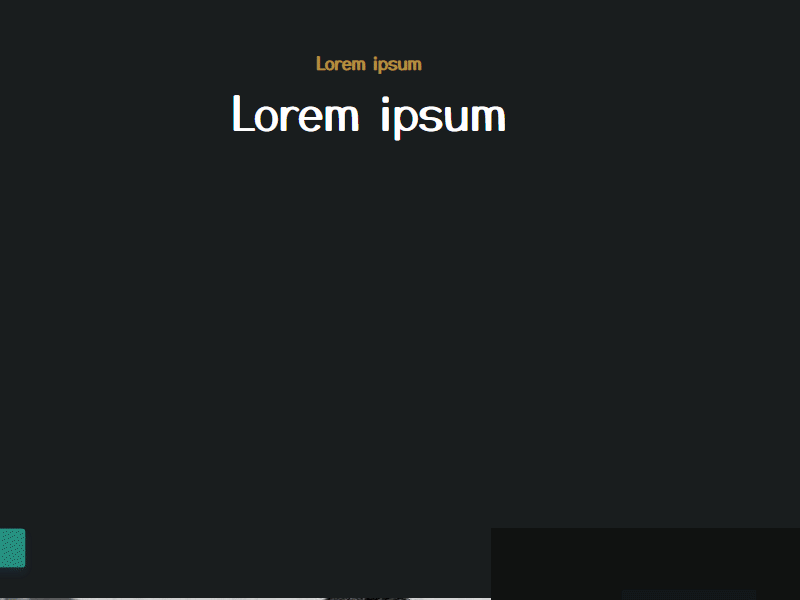
Otsikon fontin vaihtaminen
Otsikon fontin voit vaihtaa valitsemalla haluamasi moduulin, menemällä kohtaan muotoilu ja sieltä valitsemalla otsikon teksti. Muotoilussa huomaat kuinka kyseinen kohta korostuu sinisellä kun valikossa hiiri viedään oikean kohdan Alaotsikon teksti ja sieltä myös H2 päälle.
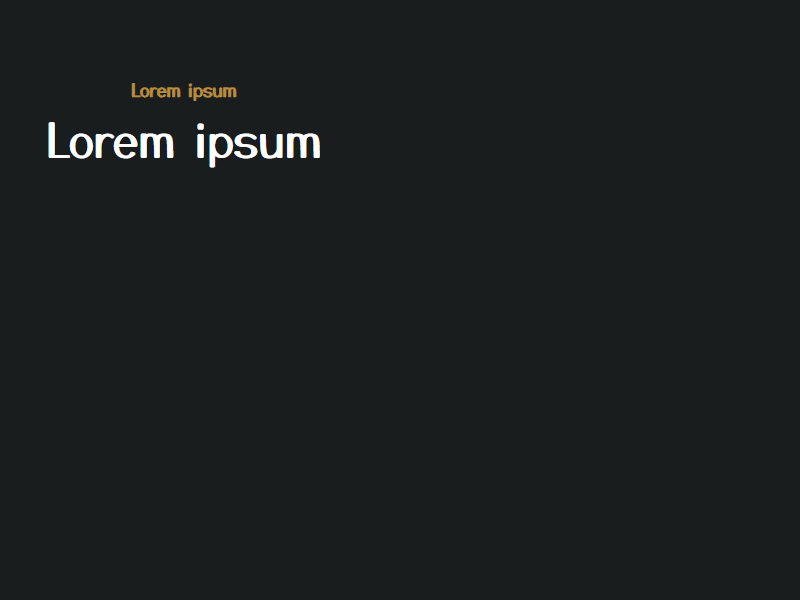
Otsikon värin, koon ja kirjainvälin muuttaminen
Voit helposti muuttaa tekstin väriä, kokoa ja muita hienosäätöjä muotoilu välilehdeltä.
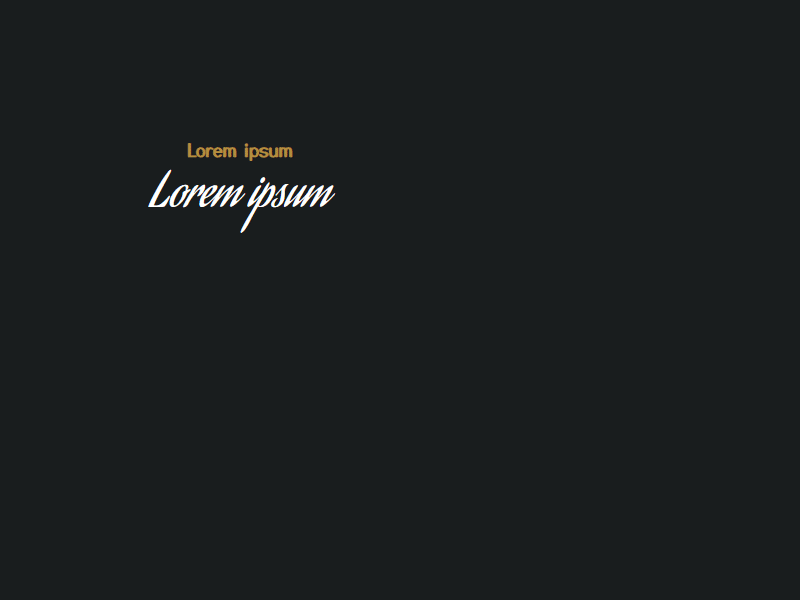
Moduuli: Palaa edelliseen muutokseen tai tee uudelleen
Moduulissa voit palata edelliseen muutokseen, tai tehdä uudelleen kumotun muutoksen ennen kuin hyväksyt sen.
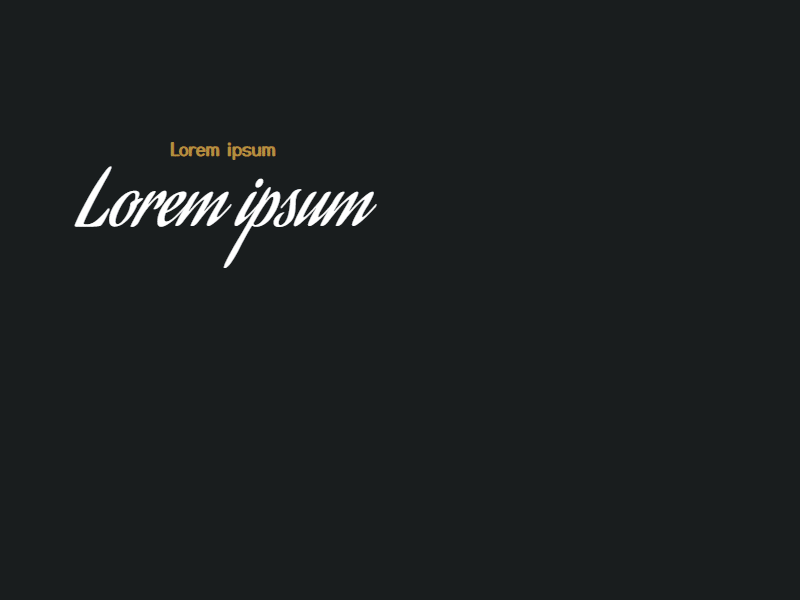
Muokkaimen kumoa / tee uudelleen historiassa
Voit palata tehdyissä muutoksissa takaisinpäin muokkaimen muokkaushistoria työkalulla, mikäli haluat hieman palata esimerkiksi takaisin.
Kumoaminen toimii myös näppäimistön ctrl+z yhdistelmällä (tässä voi olla pientä viivettä)

Päävalikon luominen ylläpidossa
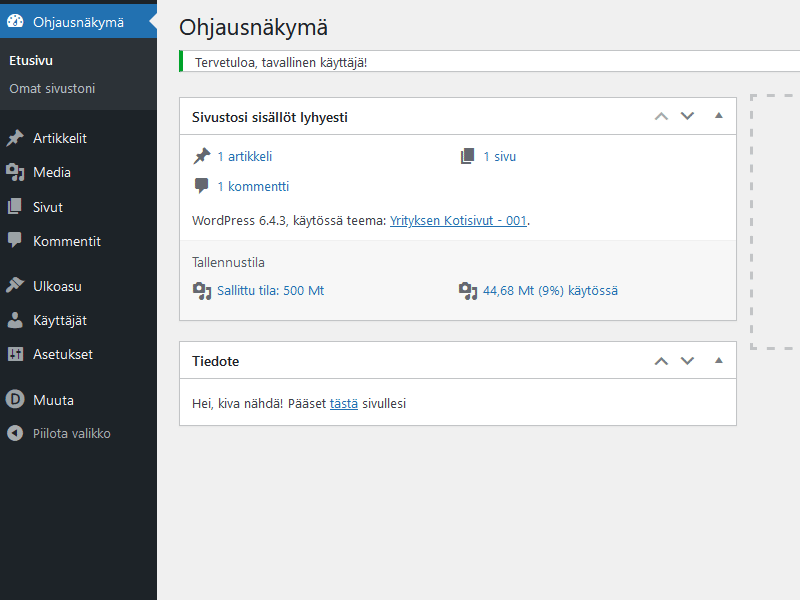
Luodun valikon lisääminen sivulle
Kun olet luonut valikon ylläpidossa, voit lisätä sen sivustolle. Mallissa lisäämme uuden osion, johon laitamme rivin sekä rivin sisään valikko moduulin.
Tämän lisäksi säädämme nopeasti osion välistystä ja siirrämme osion sivun ylös.
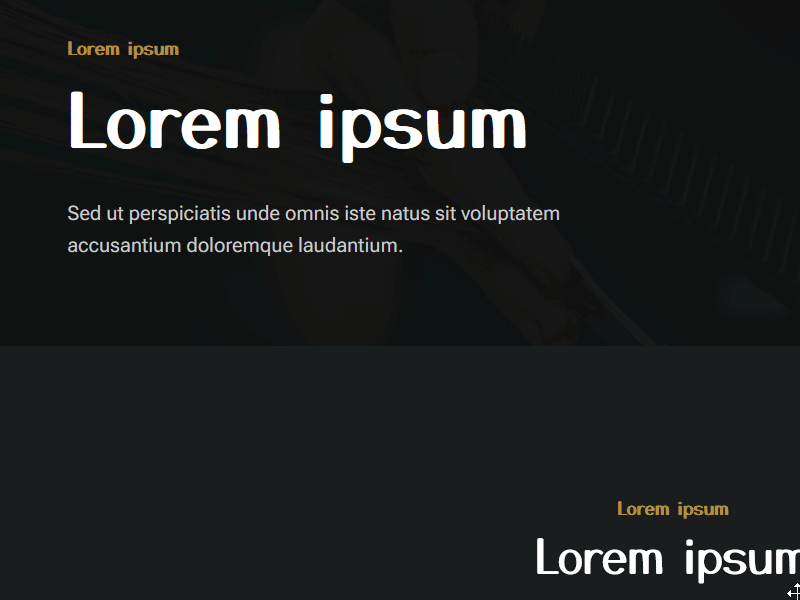
Luodun valikon lisääminen sivulle globaalisti
Mikäli haluat jokaiselle sivulle ilmestyvän valikon automaattisesti, voit luoda ns. globaalin valikon. Globaalit asetukset löytyvät theme builderista. Globaalit elementit ovat värikoodiltaan vihreitä ja niiden muutokset päivittyvät kaikkiin sivuihin.
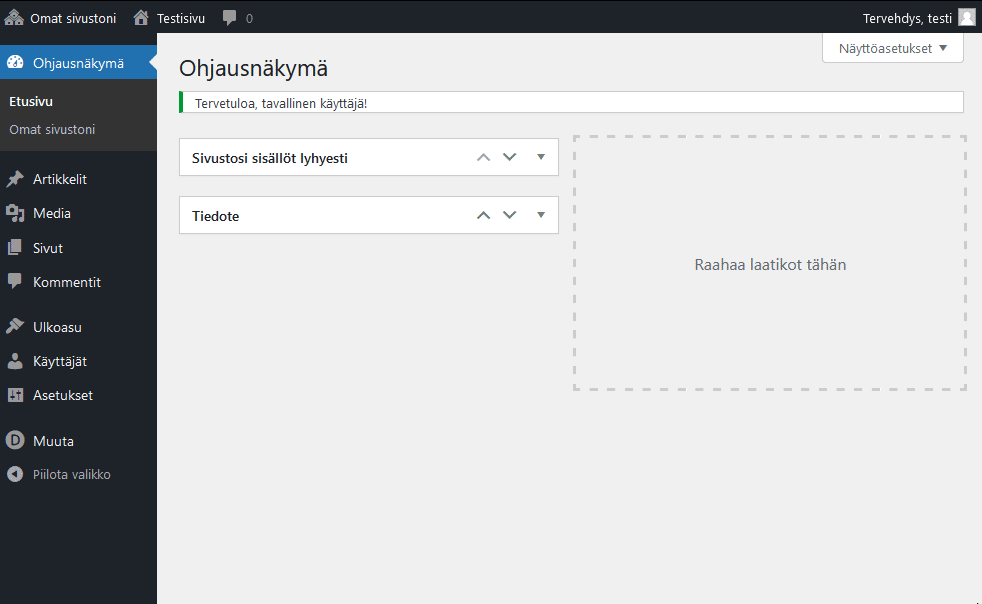
Pääsenkö editoimaan näkemääni sivua suoraan?
Sivua voi editoida suoraan yläpalkissa olevasta napista. Muista, että sinun tulee olla kirjautuneena sisään ensin, jotta yläpalkki näkyy. Mikäli jostain syystä yläpalkki ei näy, voi olla että se on pois päältä. Palkin päälle laittaminen onnistuu oman profiilin tiedoista ”Näytä työkalupalkki kun tarkastelet sivustoa”.
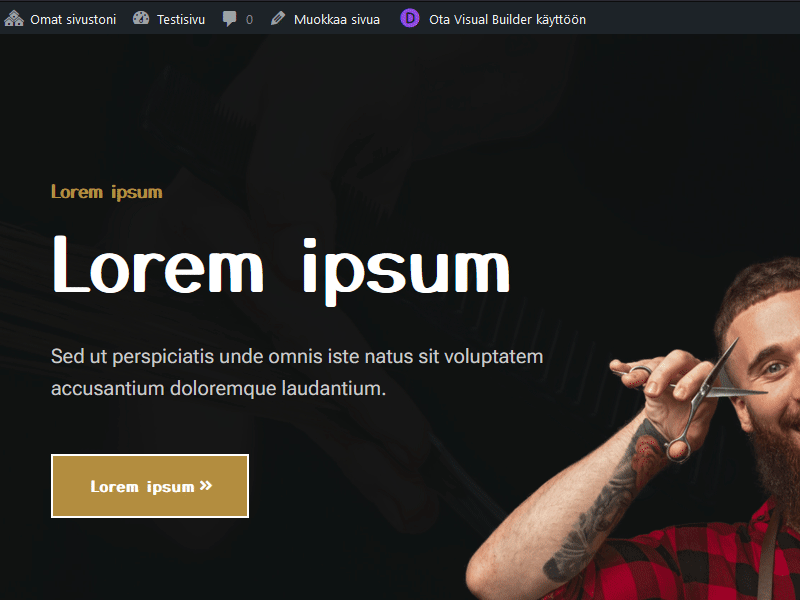
Pikavalikko: Tallenna nappi, valikkonapin siirto, valikon avaus
Editorin pikavalikkoa on mahdollista siirtää, pitämällä kursoria ikonin päällä ja tämän jälkeen raahaamalla sen haluttuun ennalta määritettyyn kohtaan.
Pikavalikko aukeaa kun sitä klikataan, valikon alaisuudesta löytyy mm. tallenna nappi.

Sivun tai artikkelin monistus
Mikäli haluat käyttää samaa sivupohjaa myös toiselle sivulle, voit monistaa sivusta kopion ja muokata halutessasi sitä, jolloin tyylittely sivun pysyy samana. Monistettu sivu ilmestyy luonnoksena muokattavaksi.
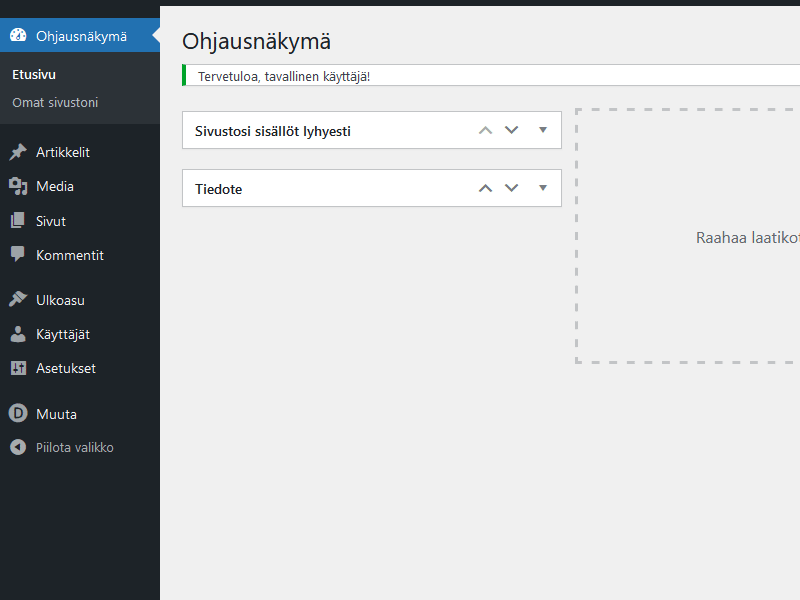
Mitä eroa on sivulla ja artikkelilla
Artikkelit ovat suunnattu enemmän käytettäväksi blogissa. Artikkeleita voidaan kategorisoida eri osa-alueiden mukaan, kun taas sivut ovat taas suunnattu enemmän kotisivujen puolelle eli kuten pääsivut ja niiden alasivut.